ゲームやデスクトップ画面を手軽にツイートできます
 窓の杜で紹介して頂きました。記事はこちら
窓の杜で紹介して頂きました。記事はこちら
利用されている方々のツイートの一部はこちらでご覧になれます。
無料(フリーソフト)
概要・紹介

- ショートカットキー1つでキャプチャとツイートがすぐに行えます
- 面倒な画像の保存場所の決定や名前付けなどの処理が全て自動です
- 保存した画像を探す手間もありません
- ゲームを登録すると、画面のサイズや移動を自動的に検知します
- 画像の投稿先はTwitter公式はもちろん他にもいくつか選べます

- ブラウザゲームなどはマウスで範囲を選ぶだけです
- 好きな部分だけの画像ツイートが即座に行えます
- ウインドウ単位や座標単位でのキャプチャも可能です
- ケースに応じて機能を使い分けることができます

- ↑マウスでツイート部分を選択している例です
- ゲームに限らず画面上のどこを選んでも即座にツイートできます
- メモ代わりにしたり報告や連絡などに手軽に使えます
- フォロワーと今見たことや起きたことをすぐにイメージで共有できます
無料です。お気軽にお試し下さい。
以降は具体的な操作方法や、詳しい機能の説明になります。
使い方についてご覧になりたい方は続きをどうぞ。
動作環境
- OS:Windows XP, Windows Vista, Windows 7, Windows 8
- ランタイム:.Net Framework 4 webインストーラー 標準インストーラー
- ※上記ランタイムが動作すれば、OSや32/64bitにかかわらず動作すると思います
- ※作者(いんせききぼう)はWindows 7(64bit)で開発&使用しています
新規インストール方法
- 解凍し適当な場所に配置する
アップデート方法
- いままで使っていた場所に上書きコピーする
- ※設定は引き継がれます
アンインストール方法
- インストール時に配置したファイルを削除する
使い方
使い方 – はじめに
- はじめに下記画面が開くのでアカウントの設定を行う

- 「アカウント設定」を押して 連携アプリを認証 を押下する
- 表示された番号を「PIN」に入力する
- 「ログイン」を押す
- ※本アプリはあなたのTwitterパスワードを要求しません
- ※本アプリは利用者が指示したツイートのみ投稿し、その他の行為は行なっておりません
- ※本アプリはツイートするためにTwitter社のAccess level「Read and write」を取得しております
- ※「連携アプリを認証」の危険性についてはこちら(私が判りやすそうだと勝手に判断したブログ記事です)
- ※Access levelについてはこちら(私が判りやすそうだと勝手に判断したブログ記事です)
使い方1 – 「範囲」を選択してその画像をツイートする
- +ボタンを押下してキャプチャする範囲をマウスで選択する
- ※選択範囲を画像にしてツイートします

- 範囲選択の方法は「再調整モード」と「一発撮りモード」がある
- デフォルトでは「再調整モード」になっています
- 変更は下記画面で「一発撮り」チェックボックスで行う
- 「選択色…」をクリックするとキャプチャ範囲の色を変更する事ができます

- 一発撮りON「一発撮りモード」は、マウスによる範囲選択後に範囲が即確定する
- ※厳密な範囲を気にせず気軽にキャプチャする場合はこちらが手軽です
- 一発撮りOFF「再調整モード」は、選択後も範囲の移動やサイズ変更が行える
- ※位置やサイズに気を配る場合はこちらが便利です
- ※こちらがデフォルトの設定です
- ※再調整モードは、前回の範囲を記憶します(アプリ再起動でリセットされます)
- ※再調整モードはブラウザゲームや動画などへの利用を想定した仕様です

- 「再調整モード」の説明のつづき
- 選択範囲(上図では赤い部分)の右下にある ★ ボタンで画像を確定する
- ×ボタンでキャンセルする
- ※ボタンが見づらいですが、上記の画像をクリックすると拡大してご覧になれます
- 選択範囲(上図では赤い部分)はマウスで移動できます
- 選択範囲(上図では赤い部分)は通常のウインドウのようにサイズを変更できます
- プルダウンで「矩形選択」にしておくとショートカットからも範囲選択が即座にできる

使い方2 – 「画面」を選択してその画像をツイートする
- □ボタンをドラッグして取り込みたい画面の上で離す
- ※画面を認識すると赤枠で画面の領域を表示します

- プルダウンで「画面選択」にしておくとショートカットからも画面選択が即座にできる

使い方3 – ゲームを登録して使う
- ※あらかじめ登録しておくと、ショートカットキーで手間がなくツイートできるようになります
- ※登録後はゲーム画面の位置とサイズを追跡しますのでいつでも綺麗にキャプチャします
- 「設定」から下記の画面でゲームを登録する

- まず、上の画面の「╋」部分をドラッグして登録したいゲームの画面に持っていく
- 持って行くと画面に赤枠が表示される

- 下のように「キャプチャできます」が出たら「登録」する
- ※「name」には自動的にデフォルト値が入りますが好きに書き換えて大丈夫です
- ※「name」は何でも構いません ゲーム名などの分かりやすいものが良いです

- 登録後は下記のプルダウンに表示されるので選択する
- 選択後、ツイートするとゲーム画面も一緒にツイートされる

使い方4 – 「FEZ」で使う
※FEZ…ファンタジーアース ゼロ http://www.fezero.jp/
- FEZの場合は登録なしですぐに使える(デフォルトで登録済みです)

- 左下のプルダウンで「FEZ」を選ぶと画像つきでツイートされる
- 「画像なし」を選ぶと文字だけでツイートされる
- FEZの場合は戦場に入ると自動的にツイート(確認ダイアログあり)する機能あり
- 上記の自動ツイートの内容は「設定」から下記の画面で編集できる

- 「戦場名画像のみ」はFEZの画面の左上にある戦場名だけツイートするようになる
- ※キャラ名が投稿されてほしくない場合を想定してます
使い方5 – 「座標」をあらかじめ登録してツイートする
- ※同じ範囲(画面上の座標)を何回もキャプチャする場合は、座標をあらかじめ登録しておくと便利です
- ※「使い方3」でゲームの登録が上手く行えないゲームなどはこちらの機能をお使いください
- 「設定」から下記の画面で範囲(画面上の座標)を登録する
- まず、上の画面の「╋」部分をクリックしてマウスで範囲を選択し、「登録」を押す
- ※「name」には自動的にデフォルト値(座標)が入りますが好きに書き換えて大丈夫です
- ※「name」は何でも構いません 分かりやすいものが良いです

- 登録後は下記のプルダウンに表示されるので選択する
- 選択後、ツイートすると上で登録した領域が一緒にツイートされる

使い方6 – ドラッグ&ドロップで既にある画像をツイートする
- ※本機能は通常のTwitterクライアントの画像投稿と同じような画像の投稿機能です
- メイン画面にファイルをドラッグ&ドロップする
- ※この場合、ローカルPCへの保存は行われません
使い方7 – ホットキー(ショートカットキー)で即座にツイートをする
- 設定できるホットキー(ショートカット)は以下の2つ
- 右コントロール+F12(右手操作を想定)
- 左コントロール+B(左手操作を想定)
- このときの画像はメイン画面のプルダウンで選ばれているゲームや範囲をキャプチャする
- ※「矩形選択」を選んでいる場合は、マウスでキャプチャ範囲をしてしてください
- ※「画面選択」を選んでいる場合は、マウスで取り込む画面を指定してください
- ※選択されているゲームが起動していない場合は「画像なし」と同じ動作になります
使い方8 – 画像投稿サービスを選択する
使い方9 – PC(ローカル)にも保存する
- 「設定」から下記の「画像設定」で保存の仕方と保存先を選択する

- 「画像取得時」はスクリーンショットを取得した時にその画像が保存されます
- 「投稿時」はTwiterに投稿された画像のみ保存します
- ※ドラッグ&ドロップで取得した画像はローカル保存されません
- メイン画面の「П」ボタンで保存先のフォルダが開きます

使い方10 – ヒント
- 横表示がある

- Shift+Enterでツイートできる
- ハッシュタグ登録/削除ができる
- 投稿前に元の画像のサイズで見直し出来る しなくてもOK(画像クリックで出来ます)
- 子ウインドウは「ESC」キーでキャンセルして閉じれる
- 画像形式は「png」か「jpeg」を選べる
- 「png」は劣化しないがサイズが大きい→文字やアニメなどの単純な画像に最適
- 「jpeg」は劣化するがサイズが小さい→風景や元サイズが大きな画像に最適
- 常に手前に表示するかを選択できる(デフォルトは常に手前に表示する設定)
- メイン画面の透過率を決定できる
- ツイート失敗時やエラー落ち時はLogフォルダにエラーログが出力されます
- 問い合わせの際、迅速に対応するためにエラーログをご送付願う場合があります
FAQ・その他
上手く画面を取り込めないんだけど・・・!
- 「設定」-「ゲーム登録」で登録した画面の追跡には、その画面の「ウインドウタイトル」を利用しています。従ってタイトルが頻繁に変わるようなものには不向きです。「座標登録」やマウスでの指定でご利用ください。また、バージョン情報などがタイトルに付いているゲームはバージョン変更時に登録をし直す必要があります。
- ウインドウ全体に対して透過処理を行なっている画面などは取り込みは行えない場合があります。
ゲームプロテクトに引っかかる・・・?
- 本アプリはデフォルト設定で「常に手前に表示」するようになっていますが、(「設定」-「画面設定」で変更できます)一部のゲームプロテクトでははじかれる場合があります。(例:スカッとゴルフパンヤ)従いまして、そのようなゲームの場合は先にげーむぬう!を起動していただき「常に手前に表示」をOFFにしてご利用ください。
- 設定を変えても引っかかる製品はあるかもしれません
今後やるかもしれないこと
画像のサイズを抑えたい(→jpeg対応で実施済みということで…)画像形式(拡張子)を選べるようにしたい(→jpeg対応で実施済みということで…)- 現在はFEZ専用機能の
「この時」に「このスクリーンショットを撮る」
のような動作をユーザが任意に構築できる機能の追加
いわゆるマクロ的なもの - 見せたくない箇所を塗りつぶす簡易ペイントツールの付与
ローカル保存機能(実装するか迷い中)→した「ついっぷる」などの別サービスへの投稿の対応 (対応した→もうちょっと増やすかもしれません)
既知の不具合・仕様
- 画面選択時に赤枠が(想定以上に)ちらつく
- 矩形選択時に範囲を広げるとマウスが滑るような動作をする
ライブラリについて
- JacksonSoft.CustomTabControl.dll
- http://www.codeproject.com/Articles/91387/Painting-Your-Own-Tabs-Second-Edition
- Newtonsoft.Json.dll
- http://json.codeplex.com/
- Twitterizer2.dll
- https://github.com/Twitterizer/Twitterizer
免責事項
- 当ソフトによるいかなる損害について一切責任を負いません
- 同意できる方のみのご使用をお願いいたします
禁止事項
- 無断転載、リバースエンジニアリング、逆コンパイル、逆アセンブル
連絡先・更新通知など
- Twitter:https://twitter.com/insekikibo
- コミュニティ:http://com.nicovideo.jp/community/co1141622
- いんせき:http://inseki.info

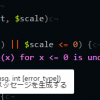
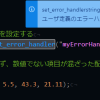

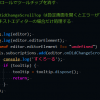

コメント
突然のメール失礼いたします。
私は株式会社晋遊舎にて、
「ミスターPC」という書籍の
編集・制作を担当しておりますフリーライターの佐藤と申します。
このたび、本誌特集内にて
「げーむぬう!」を
ご紹介させていただきたくメールをお送りさせて頂きました。
つきましては、以下の点においてご確認させていただきたく存じますので、
お返事をいただけますよう、よろしくお願い申しあげます。
1.掲載、およびソフトの弊誌付録DVD-ROMへの収録の可否
2.掲載する際の制作者様のお名前
3.見本誌をご送付させていただくための郵便番号、おところ、お名前
以上についてご連絡いただきたく存じます。
お忙しいところ大変恐縮ではございますが、
制作の都合上、5月31日(水曜日)までにお返事をいただければ幸いです。
何卒よろしくお願い申し上げます。
また、今後同ソフトを掲載させていただく場合があるかと思います。
いんせききぼう様への許諾確認の重複と作業の効率化を考え、
年間での掲載許諾をいただくことは可能でしょうか?
こちらも併せてご検討いただければと思います。